
![]()
Herkese merhaba. Bu yazıda Power BI’da örnek metrikler ve hesaplanmış sütunlar gibi işlemleri yapıp Power BI’da kullanılan görselleri açıkladıktan sonra örnek birkaç görselleştirme yapacağız. Hem bu yazıyı daha iyi anlamak, hem de metrik ve sütunlar nasıl oluşturulur daha iyi görebilmek için önceki yazıyı okuyabilirsiniz.
Bu yazı aynı zamanda önceki yazıların bir nevi tekrarı olacak. O halde başlayalım.
İlk önce Power BI’a veri almamız gerekiyor. Bunun için Veri Al—SQL Server—SQL Server Veritabanı yolunu izledikten sonra gelen ekranda sunucu ve veritabanı bilgilerini yazdıktan sonra sorgumuzu yazıyoruz. Kullanacağımız veritabanı AdventureWorks2016 olacak.
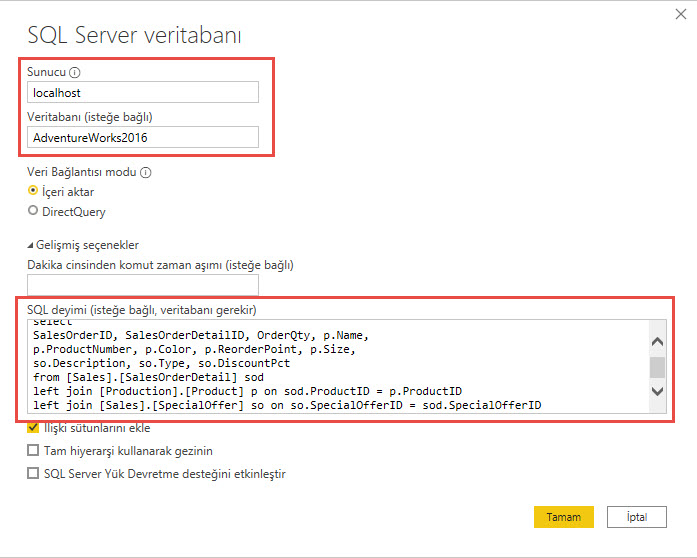
Tamam butonuna tıkladıktan sonra Yükle butonuna basarak verileri içeri yüklüyoruz. Veriler yüklendikten sonra “Alanlar” kısmında sütunlar halinde görünür. Varsayılan olarak “Sorgu1” adıyla gelir, bu ismi çift tıklayarak değiştirebiliriz.
Burada şunu belirtmekte fayda var. Dönüşüm işlemlerini hem “Veri Dönüştürme” ekranından, hem de önyüz ekrandan yapabiliriz. Bu sefer önyüz ekrandan yapalım. Örnek olarak “SalesOrderID” sütununun veri tipini “Text” yapalım. Şu anda ilgili sütunun veri tipi “Sayı”dır. Bunu anlamanın iki yolu var. Birincisi sütun seçildiğinde yukarıdaki menüde “Sütun Araçları” kısmında yer alan “Veri Türü” sekmesidir. İkincisi de sütunun yanında matematiksel toplam işareti bulunmakta. Buradan da veri tipinin sayısal olduğunu anlayabiliriz.
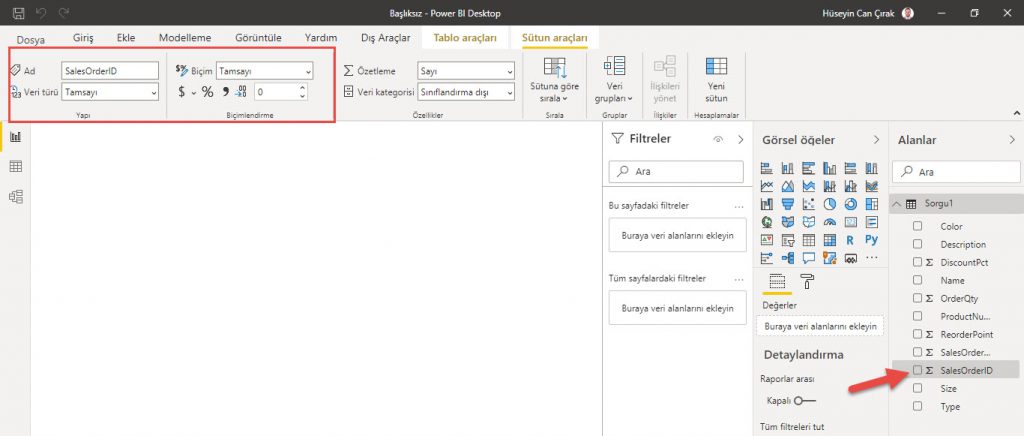
Veri tipini tayin ettikten sonra tip değişimi yapalım. Üstteki menüden kulakçığı açıp “Metin” seçiyoruz.
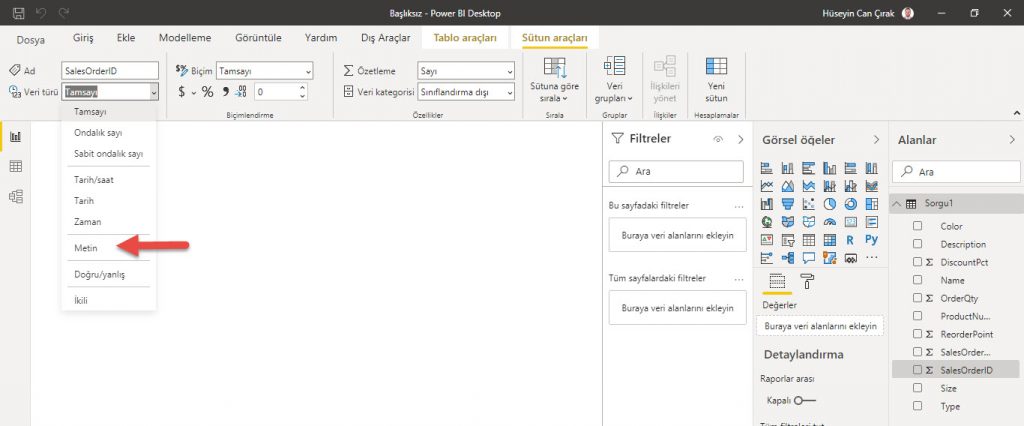
Veri tipini bu şekilde değiştirdikten sonra birkaç metrik hesaplayalım. Toplam sipariş miktarını hesaplamak için “OrderQty” sütunu üstünde bir formül yazacağız. Metrik eklemek için Tablo Araçları menüsünde “Yeni Ölçü” butonuna tıklıyoruz. Tıkladıktan sonra formül çubuğunda otomatik olarak alan açılacaktır. Buraya formülü yazıyoruz. Toplam sipariş miktarını hesaplayacağımız için formülümüz “Sum” olacak. Sum ifadesini yazdıktan sonra hangi sütunu toplayacaksak onu yazıyoruz.
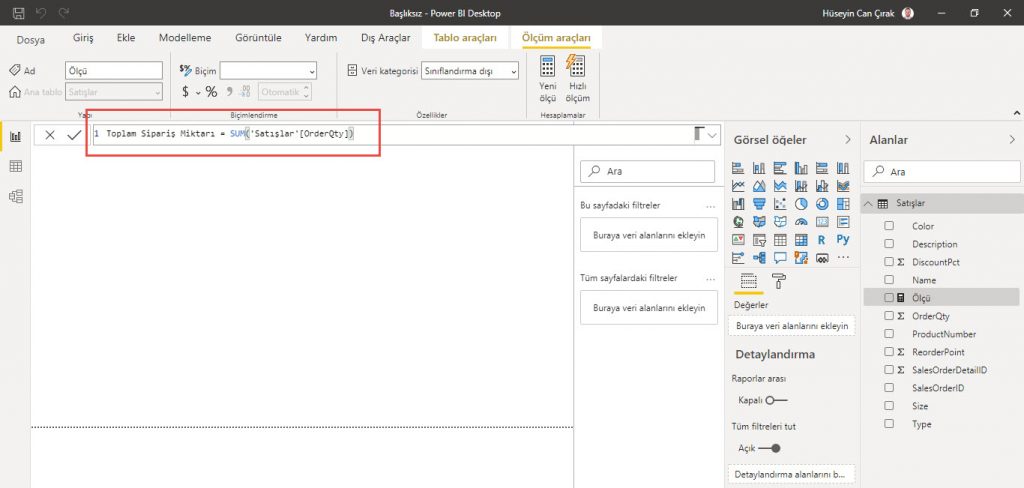
Başka bir örnek olarak minimum “ReorderPoint” noktasını hesaplayalım. Bunun için yine aynı yolu izleyerek formülü yazıyoruz. Minimum hesaplayacağımız için formül “Min” ifadesi içerecek. Aynı şekilde hangi sütunun minimum değerini almak istiyorsak onu belirtiyoruz.
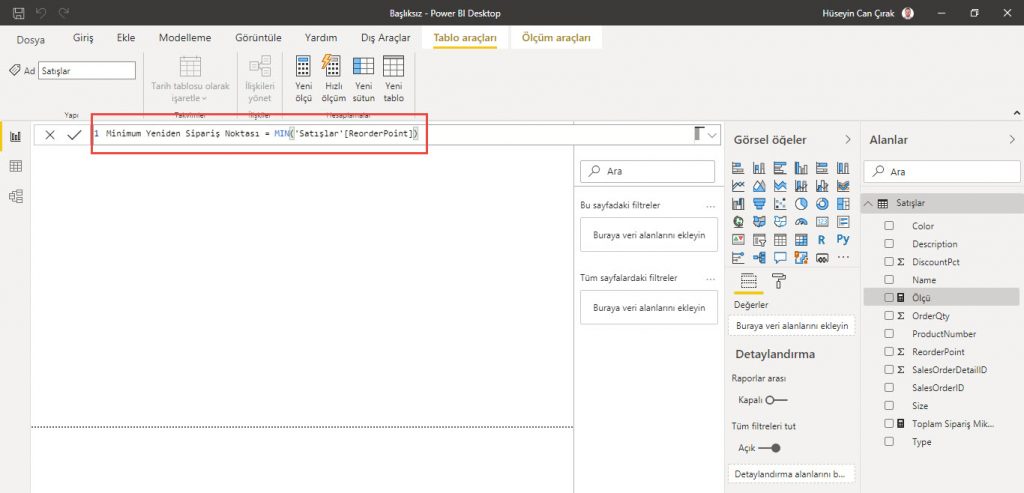
İki tane metrik hesapladık. Şimdi de hesaplanmış sütun işlemi yapalım. “SalesOrderID” ile “Name” sütunlarını birleştirelim. Bunun için Tablo Araçları menüsünde Yeni Sütun diyoruz. Tıkladıktan sonra formül çubuğu açılacaktır, buraya formülü yazıyoruz. Metinsel sütun birleştirmelerinde eğer sütun sayısı iki ise “Concat” fonksiyonunu kullanabiliriz, bunun dışında “&” operatörü de işimizi görür. Birleştirilecek sütunları sırayla “&” operatörü ile beraber yazıyoruz.
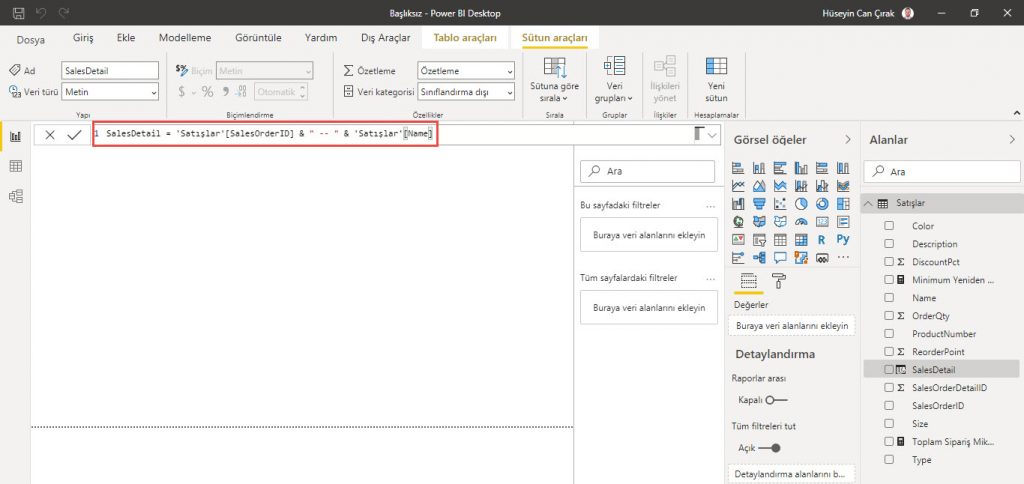
Sütunlarla ilgili bir örnek daha yapalım. Bu sefer ürün adlarının olduğu “Name” sütununu virgüle göre bölüp iki ayrı sütuna ayıralım. Bunun için veri dönüştürme ekranına gidiyoruz. İlgili sütunu seçip “Dönüştür” menüsünde yer alan “Sütunu Böl” sekmesine tıklıyoruz. Burada sütunu virgüle göre böleceğimiz için “Sınırlayıcıya Göre” seçiyoruz. Eğer sabit bir sınırlayıcı yok ise Power BI’ın sunduğu diğer ayırma şekillerinden birini seçebiliriz.
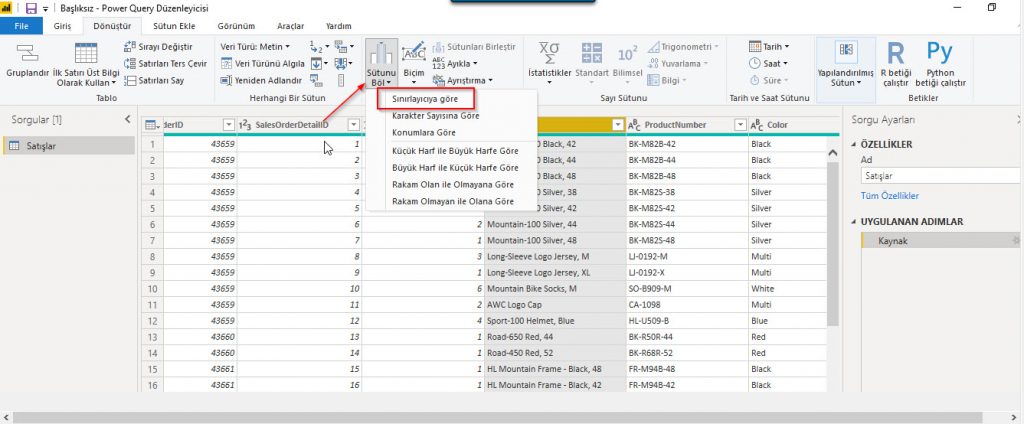
Açılan menüde sütunu bölme seçeneklerini belirliyoruz. İlk önce sütunu bölecek sınırlayıcıyı belirliyoruz. Bizim örneğimizde virgül olacak. Ayrıca Power BI’a her virgül gördüğünde böl veya sadece en soldaki veya en sağdaki virgüle göre böl diyebiliriz. Biz her virgül gördüğü yerde bölmek istiyoruz, bu yüzden “Her Sınırlayıcı Yinelemesi” seçili olacak.
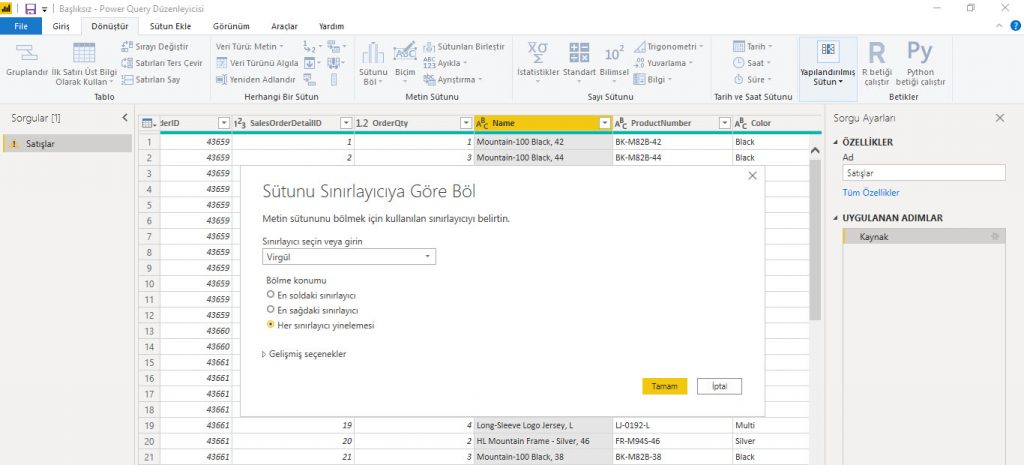
İşlem tamamlandıktan sonra “Name.1” ve “Name.2” adında iki sütun oluşturduk. Gördüğünüz gibi bu sütunlar virgüle göre birbirinden ayrıldı. Ayrılan bu sütunlara istersek yeni isim verebiliriz, bunun için sütun adına çift tıklayıp ismini değiştirebiliriz. Burada dikkatinizi çekmek istediğim bir diğer husus da sağ tarafta işaretlediğim bölgedir. Önceki yazılarımızda Power BI’da yapılan her veri dönüştürme işlemi buraya bir adım olarak eklenir demiştik. Sütun bölme işlemini yaptıktan sonra Power BI bunu otomatik olarak bir adım şeklinde ekledi. Adımın sağında ok işareti ile belirlenen dişli simgesine tıklarsak yaptığımız dönüştürme işleminin detaylarını görebiliriz.
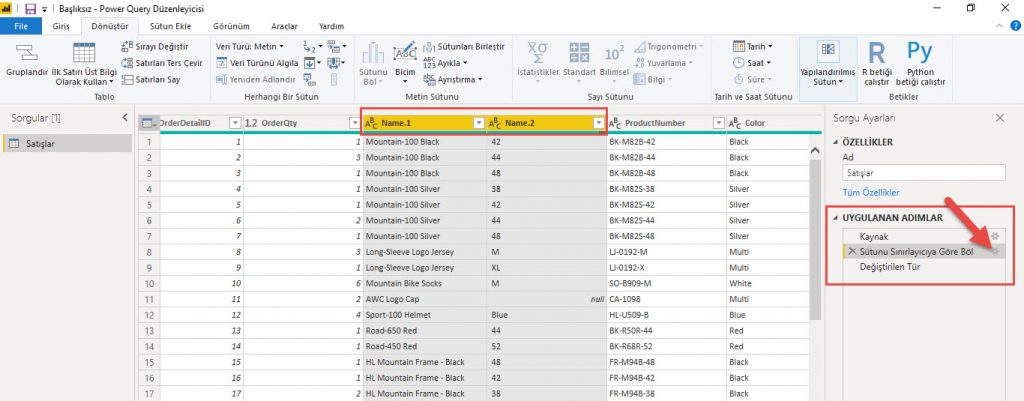
Şimdi görselleştirme kavramına giriş yapalım. Görselleştirmeye başlamadan önce, verimizi iyi tanıyıp hangi görselin en uygun olacağına karar vermeliyiz. Power BI’da görseller “Görsel Öğeler” kısmında bulunur. Burada grafikler, tablolar, matrisler, dilimleyiciler, haritalar, kartlar ve daha birçok görsel türü yer alır. Bunun haricinde aradığımız görseli bulamadıysak Microsoft’un sitesinden daha değişik görseller indirebiliriz.
Görselleri kısaca açıklamak gerekirse, aşağıdaki gibi özetleyebiliriz.
- Alan grafikleri: Çizgi grafik temel alınır ve eksenle çizgi grafik arası doldurulur.
- Çubuk ve sütun grafikler: Belirli bir değere farklı kategorilerde bakmak istediğimizde çubuk grafikleri kullanabiliriz.
- Kartlar: Tek bir değeri vurgulamak için ideal görsellerdir. Bunun haricinde çok satırlı kart görselleri de oluşturabiliriz.
- Çizgi grafikler: Özellikle bir verinin zamana bağlı değişimini görmek istiyorsak çizgi grafik kullanabiliriz. Verimizde tarih sütunu varsa genellikle aklımıza ilk gelen grafik türü budur.
- Halka ve pasta grafikler: Verinin genel toplam içindeki yüzdesini gösteren grafiklerdir. Örneğin ürün kategorilerin her birinin toplamdan ne kadar pay aldığını bu görselle anlayabiliriz.
- Huni grafikler: Bu grafikler aşamalardan oluşan bir işlemin görselleştirilmesine yardımcı olur ve öğe akışı bir aşamadan diğerine sıralı olarak yapılır. Örneğin aşamalı bir satış işlemi için bu görsel yardımcı olabilir.
- Ölçek grafikleri: Verilen bir hedefe bağlı olarak hedefin neresinde olduğumuzu gösteren grafiklerdir.
- KPI kartları: Ölçülebilir bir hedef doğrultusunda ilerleme durumunu görüntüler. Hangi konularda ve ne kadar geride veya ilerideyiz anlamamıza yardımcı olur.
- Haritalar: Coğrafik verilerin gerçek harita üstünde görselleştirilmesini sağlar.
- Tablolar: Verilerin iki boyutlu olarak görüntülenmesini sağlar. Tek bir kategoriye ait birden fazla değeri incelediğimiz durumlar için idealdir.
- Matrisler: Tabloların aksine matrisler veriye birçok boyuttan bakabilir ve detaya gitme olanağı tanır.
- Dilimleyiciler: Verileri filtrelememizi sağlayan görsellerdir. Daha kolay erişim sağlamak amacıyla, sık kullanılan veya önemli filtreleri rapor tuvalinde görüntüleyebiliriz.
- Dağılım ve kabarcık grafikleri: 2 veya 3 değişken arasındaki ilişkinin varlığını görmek için kullanılır.
En çok kullanılan görseller bu şekildedir. Bunun haricinde birçok görsel var, verinizin dağılımına göre uygun olanı tercih edebilirsiniz. Görselleri tanıttıktan sonra görselleştirme işlemi nasıl yapılır giriş yapalım. Yazıların ilerleyen bölümlerinde bu konuyla ilgili daha ayrıntılı bilgiler vereceğiz. Power BI’da görsel oluşturmak için “Görsel Öğeler” kısmından istediğimiz görsele bir kere tıkladıktan sonra boş hali ekrana gelir. Boş görselin içini doldurmak için sütunları sürükleyip bırakarak görselin içini doldururuz. Daha iyi anlayabilmek için bir örnek yapalım. Aşağıdaki örnekte görsel oluşturma adımları detaylı açıklanmıştır.
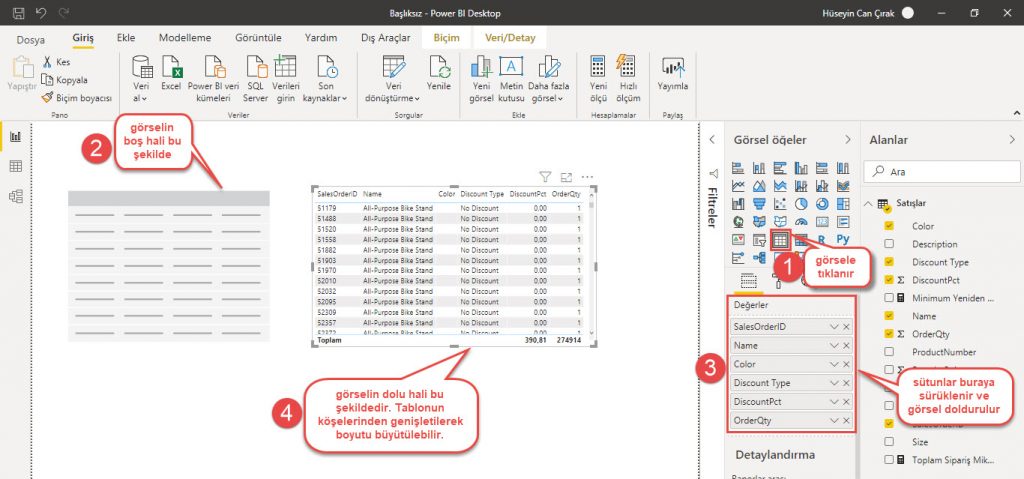
Son bir örnek yapıp yazımızı bitirelim. Bu sefer renk ölçütüne göre toplam sipariş miktarını grafik üstünde gösterelim. Bunun için sütun grafik kullanacağız. Boş şekilde gelen grafikte “Eksen” kısmına “Color” sütununu, “Değerler” kısmına da oluşturduğumuz “Toplam Sipariş Miktarı” metriğini sürüklüyoruz. Grafiği ayrıca köşesinden büyütüyoruz. Görselde format ayarları yapmak istersek fırça simgesine tıklamamız gerekiyor. Burada her türlü ayarı (yazı boyutları, yazı tipleri, kılavuz çizgileri, veri etiketleri, veri renkleri, görsel başlığı, kenarlığı, vs.) yapabiliriz. Örneğin sütunların değerlerini görünür hale getirelim. Bunun için “Veri Etiketi” kısmını aktif hale getiriyoruz. Kenarlık eklemek için, “Kenarlık” sekmesini açık konuma getiriyoruz.
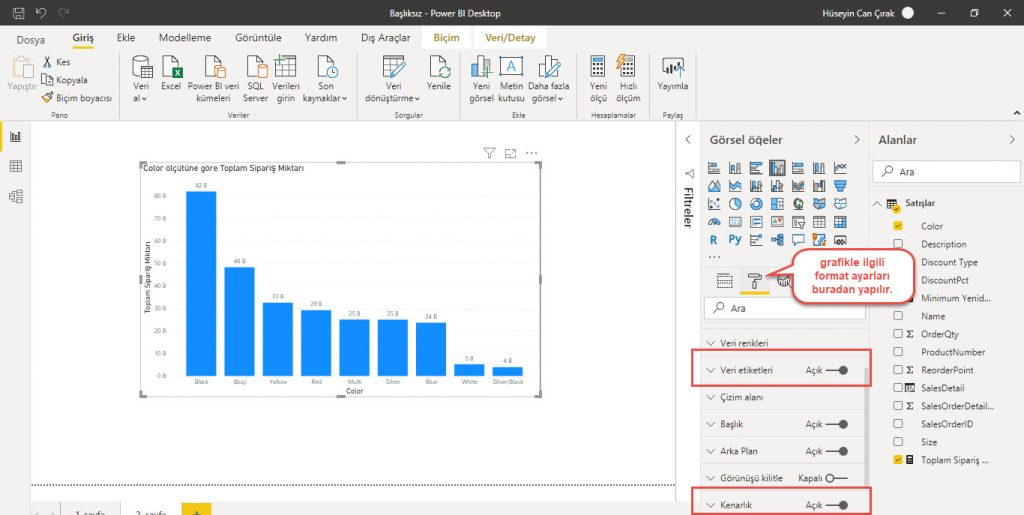
Bu yazımızda örnek metrik ve sütun hesaplayıp Power BI’da yer alan görselleri tanıttık, ardından örnek görselleştirmeler yaptık. Bir sonraki yazıda Power BI’da veri modeli ve tablo ilişkilerini tanıtacağız.
Bir sonraki yazıda görüşmek üzere.