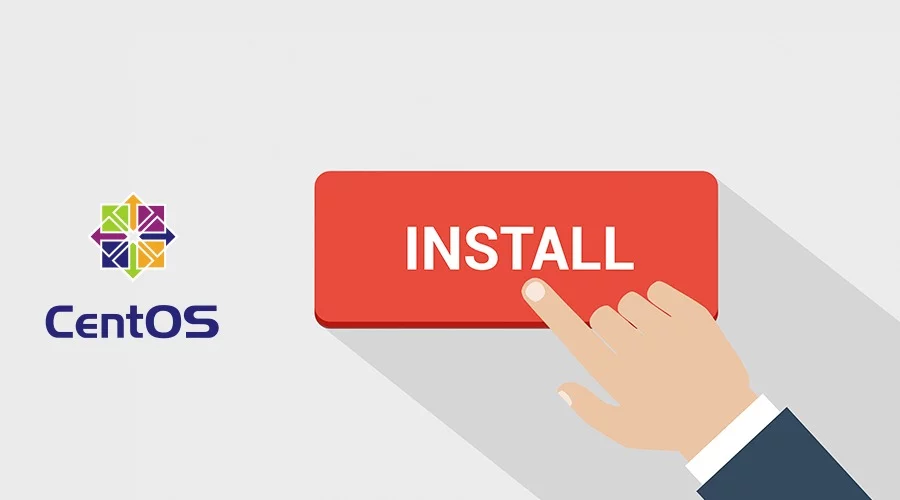
![]()
Bu yazımızda daha önce VMware ile yarattığımız sanal makine üzerine CentOS7 64-bit işletim sistemini kuracağız, gerekli yükleme seçeneklerini belirleyeceğiz ve internete erişir hale getireceğiz.
BASECENTOS7 sanal makinemizi başlatıyoruz. Sanal DVD sürücüde CentOS-7-x86_64-DVD-1708.iso takılı olduğu için oradan başlatacaktır. Karşımıza çıkan ekranın içine tıklayıp mouse ve klavye komutlarını sanal makineye teslim editoruz. TAB tuşuna tıklayıp imlecin yanıp söndüğü yerde bir boşluk bırakıp aşağıdaki şekilde olduğu gibi text expert yazıyoruz.
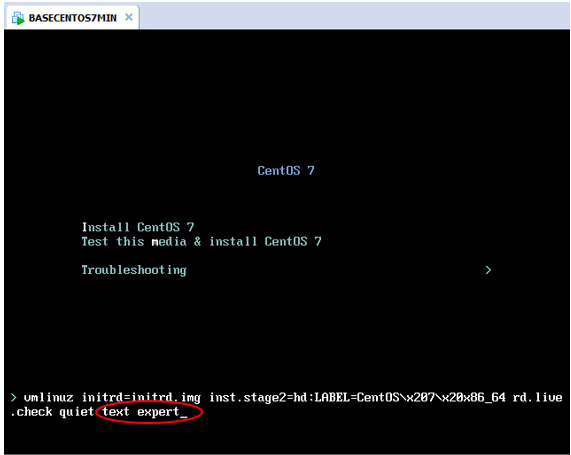
Enter’a basıp devam ediyoruz. Bazı yüklemelerin ve kontrollerin sonrasında karşımıza aşağıdaki ekran gelecek ve tek tek seçenekleri seçmemizi isteyecektir.
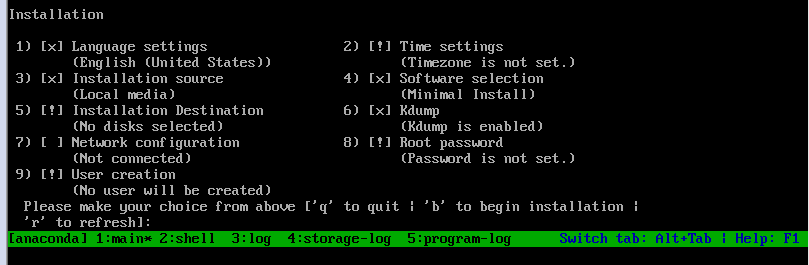
1. Language Settings:
1’e basıyoruz ve karşımıza lisanlar çıkıyor Türkçe’yi temsilen 64’ü kodluyoruz. (eğer ekrana sığmıyorsa tüm listeyi görmeniz için enter tuşuna basmanızı isteyebilir). Karşımıza alt seçenek olarak 1) Turkey 2)Cyprus çıkınca Turkey için 1′ tuşluyoruz ve enter ile devam ediyoruz. (Not sonradan ben dili tekrar İngilizce’ye çevirmek zorunda kaldım çünkü hata ayıklamada Türkçe hata sonuçlarından bir yere varılmıyor. Burada siz İngilizce tercih ediniz).

2. Time Settings:
Installation menüsü tekrar karşımıza geliyor. Time settings için 2’yi tuşluyoruz.
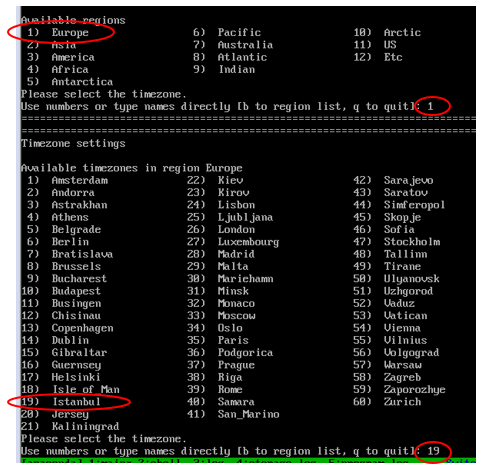
3. Installation Source
Bu seçeneğin yanında x işareti var olduğu gibi bırakabiliriz.
4. Software Selection:
Bu seçenek yanında da x işareti var yani tercih yapılmış anlamında. Bizim de istediğimiz minimal yüklemeydi zaten.
5. Installation Destination
Burada karşımıza gelen tüm seçenekler için c tuşuna basıyoruz. Böylelikle hepsini varsayılan değerlerinde bırakmış oluyoruz.
6. Kdum
Yanında x var hiç elleşmeyin 🙂
7. Network Configuration
Burası en önemli seçenek. 7’yi tuşluyoruz. Alt seçenekte bizden 1. bilgisayar adını yazmamızı, 2) Bağlantı noktası (ens33) yazıyor. Sizde farklı isimle çıkabilir. Yaygın olarak eth0 olmalı sanırım.
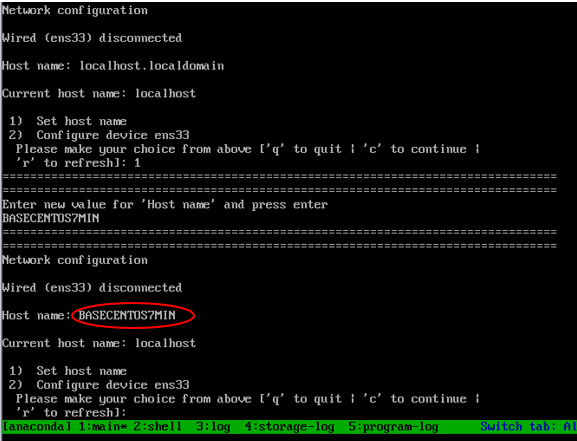
Hostname basecentos7min olarak belirledik. Daha sonra 2 numaralı seçenek Configure device ens33 için 2’ye basıyoruz. Burada karşımıza 8 seçenek daha çıkıyor.
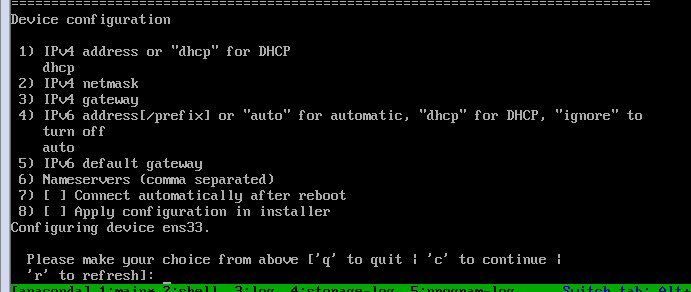
7.1 IPv4 address or dhcp for DHCP:
Sunucumuza ip adresi belirlemek için 1’e basıyoruz. Daha sonra baz sunucumuz için planladığımız ip adresi olan 192.168.150.50‘yi girip enter diyoruz.
7.2 IPv4 netmask:
2’yi tuşladıktan sonra ağ maskemiz 255.255.255.0‘ı giriyoruz.
7.3 IPv4 gateway:
3’ü tuşladıktan sonra gateway’imiz 192.168.150.2‘yi giriyoruz. Hatırlarsanız bu değerleri serinin ikinci yazısı olan Cluster Ağ ve IP Planlaması yazımıda belirlemiştik.
7.4 IPv6 address:
4’ü tuşlayınca IPv6 ile ilgili seçenek açılıyor ve ignore yazıyoruz.
7.5 IPv6 default gateway:
IPv6 için bir üst seçenekte ignore dediğimiz için burayı atlıyoruz.
7.6 Nameservers:
6’yı tuşluyoruz ve 192.168.150.2, 8.8.8.8. (8’ler Google nameserver adresi, ne olur ne olmaz)
7.7 Connect automatically after reboot:
7’yi tuşluyoruz ve devam ediyoruz. Yanına çarpı işareti geldi ve seçeneği işaretlemiş olduk.
7.8. Apply configuration in istaller:
8’i tuşluyoruz ve yapılanma kurulum devamında geçerli oluyor.
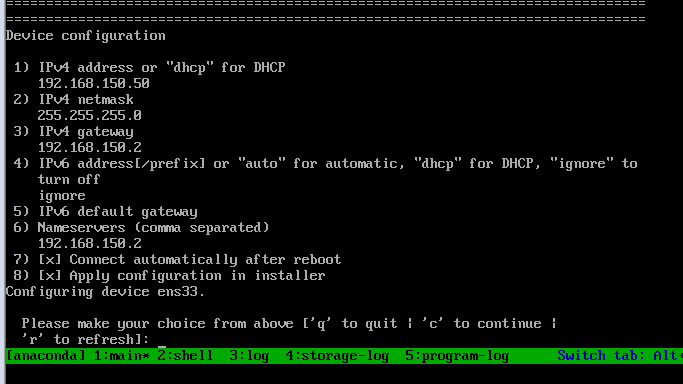
Ağ yapılandırmasından sonra bu menünün hali yukarıda görülüyor. Dikkat ederseniz girdiğimiz değer ve seçenekler görülmektedir. devam et anlamında iki kez c tuşuna bastıktan sonra iki üst menü olan ana Installation menüsüne geliyoruz.
8. Root password:
Hadoop kurarken Ambari kullanacağız ve ambari cluster kurarken root kullanıcısını kullanacak. Bu sebeple burada belirleyeceğimiz parolayı unutmamamız gerekiyor. Tipik olarak iki kez parola girmemiz istenecek. Parolayı güçsüz bulursa sizi ikaz edecektir yes deyip devam ediniz.
9. User creation:
Herhangi bir user yaratmamız gerekmiyor bu aşamada.
En son olarak aşağıdaki görüntüye ulaşmış olmalıyız.
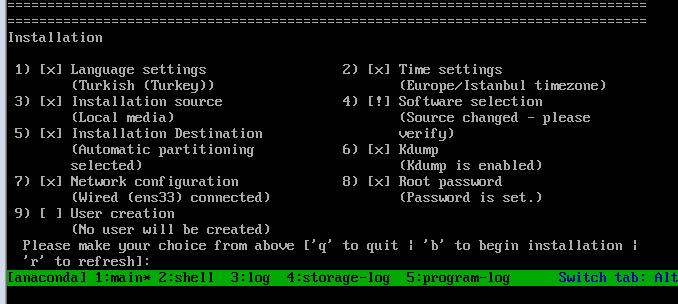
b’yi tuşlayarak kuruluma başlıyoruz. Karşımıza aşağıdaki ekrana benzer bir ekran çıkmış olacaktır.
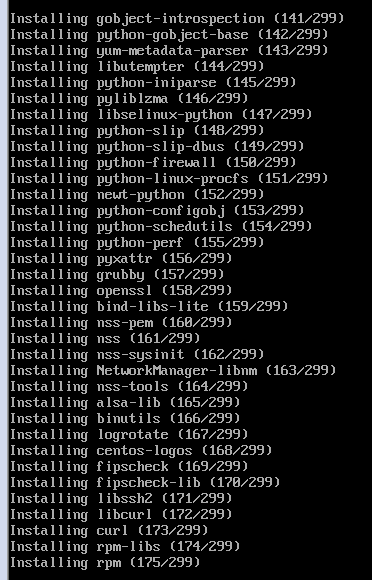
Tümkurulumlar bitince yeniden başlayacak. Açılış ekranına root ve ardından yukarıda belirlemiş oldğumuz parolayı giriyoruz ve siya ekran karşımıza çıkıyor. www.google.com adresine ping atıyoruz. Sonuç aşağıdaki gibi ise amacımıza ulaştık internete erişebilen CenOS 64 bit kurduk demektir. Tebrikler big data cluster kurulumunda büyük bir adım attınız 🙂
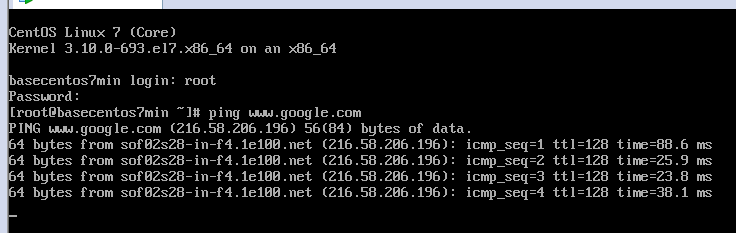
Eğer internet çıkışınız bir işyeri veya kuruma ait vekil (proxy) sunucu üzerinden gerçekleşiyorsa o halde internet çıkışı için ortam değişkenlerine vekil sunucu bilgilerini export etmelisiniz. Örneğin:
export https_proxy=proxy.proxy_sunucunuz:port_numarasi
export http_proxy=proxy.proxy_sunucunuz:port_numarasi