
![]()
Bu yazımızda Minitab programı üzerinde X-R kontrol grafiği oluşturmayı işleyeceğiz.
Bilindiği üzere kontrol grafikleri veri türüne göre nitel ve nicel olmak üzere iki ana başlığa ayrılır. Bunları kısaca açıklamak gerekirse nicel veriler; ölçülebilir türdeki verileri ifade ederken, nitel veriler; nitelik veya özellik bildiren verileri ifade eder.
Bu yazımızda Minitab üzerinde oluşturacağımız X-R Kontrol Grafiği ise grup büyüklüğünün 2-10 arasında olması ve veri tipinin nicel olması durumunda kullanılır.
Bu grafik türünü oluşturmak için ilk etapta Minitab üzerinde aşağıda gösterildiği gibi bir veri seti hazırlayalım. Bu veri setinde 20 numune üzerinde 4′ er kez ölçüm alınmıştır. Burada grup büyüklüğü, 4 kez ölçüm yapıldığı için 4′ tür. Dolayısıyla X-R Kontrol Grafiği çizimi bu yüzden yapılmaktadır. Eğer bu ölçüm sayısı 1 olsaydı, bu durumda X-MR Kontrol Grafiği çizilecekti.
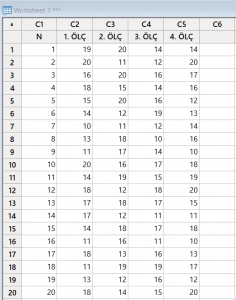
Veri setinin Görsel-1’deki gibi oluşturulmasının artından, Minitab üzerinde aşağıda Görsel-2’de gösterilen diyalog penceresi açılır.

Görsel-2’de ki Minitab yolunun seçilmesinin ardından aşağıda Görsel-3’de gösterilen Xbar-R Chart penceresi karşımıza gelir ve burada yine Görsel-3′ de gösterilen veriler gerekli yerlere işlenir ve ardından OK butonuna basılır.
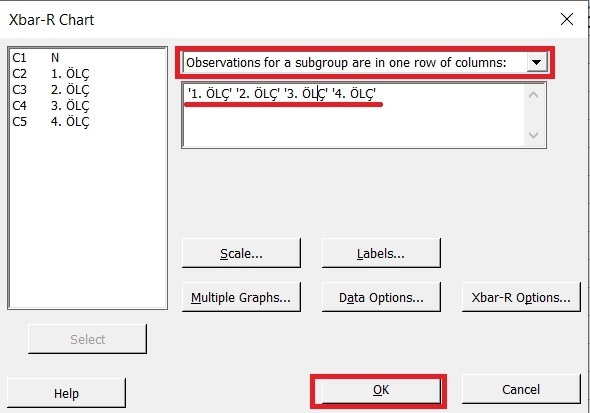
Görsel-3’de gösterildiği gibi sol kutucuk içerisinde içinde ölçüm sonuçlarını bulunduran C2-C3-C4 ve C5 sütunlarının bulunduğu alanlara çift tıklanarak sol tarafta gösterilen alana getirilir. Ayrıca yine Görsel-3’de kırmızı kutucuk içerisine alınmış olarak gösterilen “Observations for a subgroup are in one row of columns” seçilir. Bunun seçilme sebebi 4 ölçüm sonucunun ortalamasının ortalamasına göre tek bir grafik oluşturmasıdır. Diğer seçenek seçildiğinde her bir ölçüm sonucu için ayrı ayrı yani 4 adet grafik oluşturur. Bu işlemlerin yanı sıra Görsel-3’de ki pencere üzerinde bulunan “Xbar-R Chart Options” butonuna basıldığında bir takım extra özellikler seçilmekte veya Minitab bu grafiğin oluşturulması için bazı seçenekler sunmaktadır. Bu buton içerisinde bulunan sekmeler çok kapsamlı olduğundan ve belli spesifik noktalara hükmettiğinden dolayı bu yazımızda işlemeyeceğiz. Ancak Xbar-R Chart Options içerisinde yer alan alanlar ile ilgili sorularınızı Linkedin profilim üzerinden bana iletebilir veya yazımıza yorum olarak yazabilirsiniz.
Tüm bu işlemlerin ardından OK butonuna basılarak aşağıda bulunan Görsel-4’de gösterildiği gibi X-R Kontrol Grafiğimiz Minitab tarafından oluşturulur.
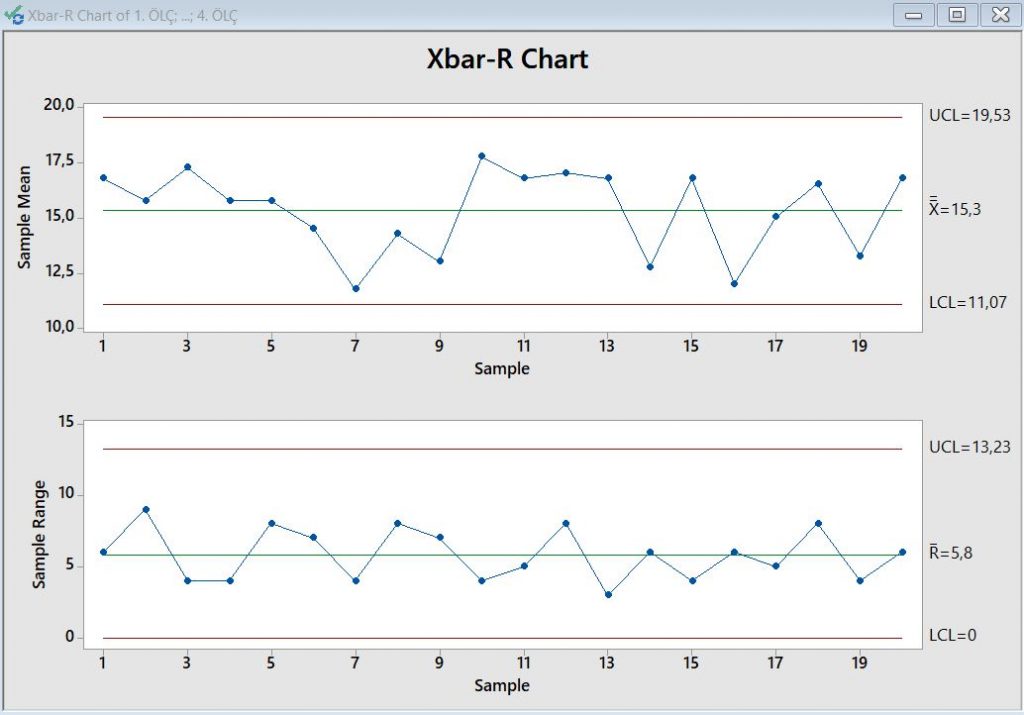
Kontrol grafiğinin Görsel-4’de gösterildiği gibi oluşturulmasının ardından, grafikler üzerine istenildiği taktirde bir referans çizgisi eklenebilir, çizgi renkleri veya yazı türleri, boyutları değiştirilebilir. Örnek olarak aşağıda verilen Görsel-5’de Sample Mean grafiği üzerine bir referans çizgisi nasıl eklenir gösterilmiştir.

Görsel-5’de kontrol grafikleri üzerine referans çizgisi eklemek için hangi pencerenin seçilmesi gerektiği gösterilmiştir. Aşağıda Görsel-6’da ise referans çizgisi değerinin eklenmesi ve çizginin oluşturulması gösterilmiştir.
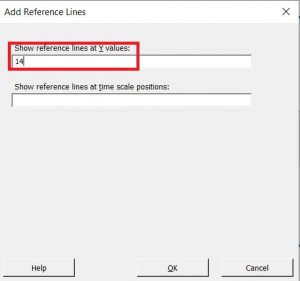
Görsel-6’da “Show reference lines at Y values” alanına yazılan değer grafiğin X ekseni boyunca paralel bir çizgi oluştururken, “Show reference lines at time scale positions” alanına girilen değer ise grafik alanına Y ekseni boyunca bir çizgi ekler. Bu işlemlerin ardından OK butonuna basılarak aşağıda Görsel-7’de gösterildiği gibi referans çizgisi kontrol grafiği üzerine eklenmiş olur.
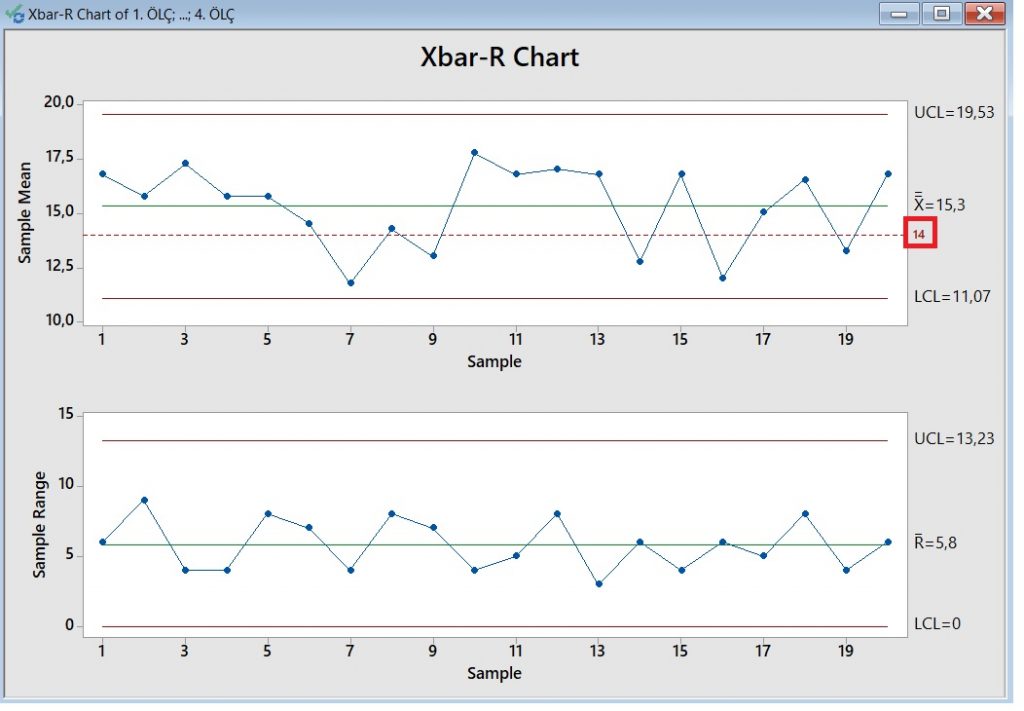
Sormak istediğiniz sorularınızı veya Minitab üzerinde yapılmasını istediğiniz diğer analiz, grafik vb. taleplerinizi aşağıda bulunan Linkedin profilim üzerinden veya bu yazımıza yorum olarak ekleyerek Veri Bilimi Okulu üzerinde yayımlanmasını sağlayabilirsiniz.
Bir sonraki yazımızda görüşmek üzere.
2 Responses
Bir yanıt yazın Yanıtı iptal et
Yorum yapabilmek için oturum açmalısınız.
Güzel bir eğitim çalışması olmuş, emeğinize sağlık.
Merhaba, minitabte hareketli değişim grafiği nasıl çizilir?